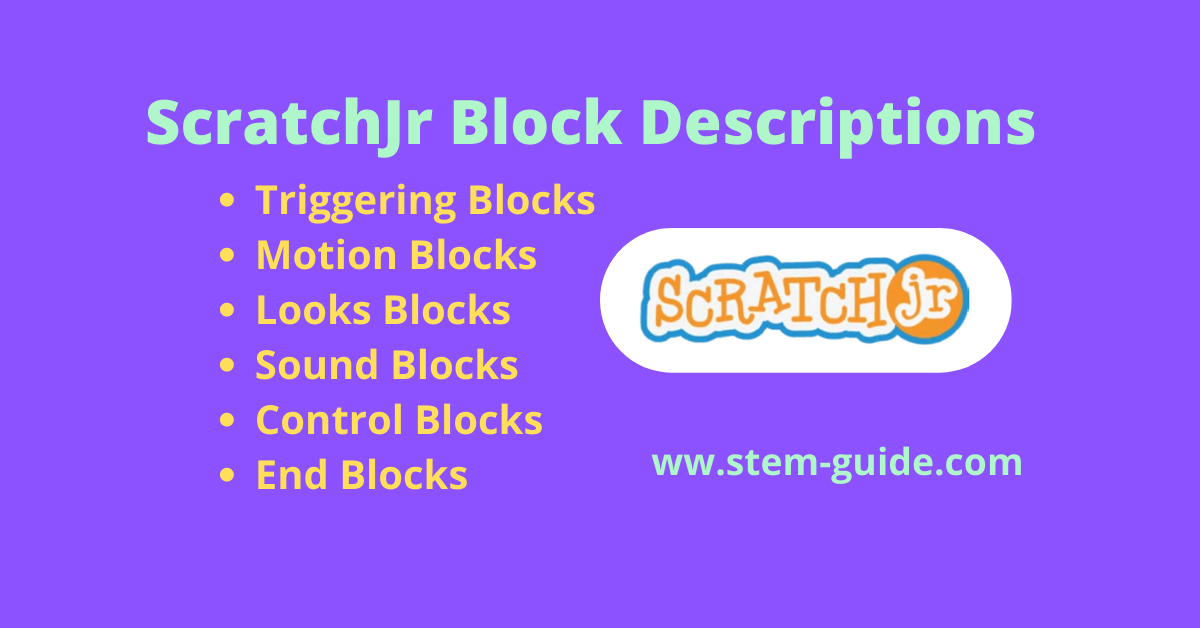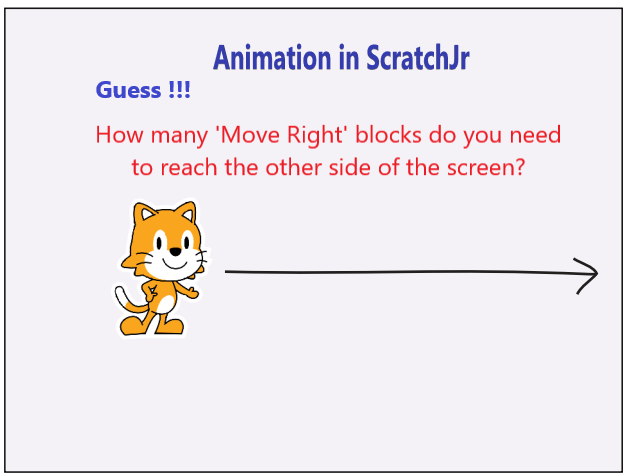ScratchJr Blocks Description
Scratchjr blocks description, in this lesson, I will discuss the different code blocks in the ScratchJr coding app. It’s very important to learn about the basic building block of any coding app to become an expert in this application.
Triggering – ScratchJr blocks
There are 5 triggering blocks are the in ScratchJr coding app. These blocks are used to initiate the process of starting a character to work as per the code blocks used in any project. The initialization process of a character in ScratchJr may vary depending on the mode of action you design in your project.
So, there are five different options to trigger a character in the ScratchJr program. Here is a detailed description of each triggering block in the ScratchJr application.
Start on Green Flag: ![]() This block is called the Green Flag Block which is used to start any script in the ScratchJr application. There are different ways available to start a script and the Strat on Green Flag is the most common one. It Starts the script when the Green Flag is tapped.
This block is called the Green Flag Block which is used to start any script in the ScratchJr application. There are different ways available to start a script and the Strat on Green Flag is the most common one. It Starts the script when the Green Flag is tapped.
![]() Start on Tap: Starts the script when you tap on the character. Sometimes you may want to create a situation where if a character is tapped then a task should begin. In such cases, you can use this block to tap a character by yourself and run the script.
Start on Tap: Starts the script when you tap on the character. Sometimes you may want to create a situation where if a character is tapped then a task should begin. In such cases, you can use this block to tap a character by yourself and run the script.
![]() Start on Bump: Starts the script when the character is touched by another character. This block is useful for making an interactive story in ScratchJr, for example, you make a story the character ‘A’ hits the character ‘B’ on his head and the character ‘B’ fall down.
Start on Bump: Starts the script when the character is touched by another character. This block is useful for making an interactive story in ScratchJr, for example, you make a story the character ‘A’ hits the character ‘B’ on his head and the character ‘B’ fall down.
![]() Start on Message: Starts the script whenever a message of the specified color is sent. This is another interesting block that is used in ScratchJr to establish communication between two characters. If you set a script to start receiving a message from another character with a specific color, in such a case, use this block for the communication of messages.
Start on Message: Starts the script whenever a message of the specified color is sent. This is another interesting block that is used in ScratchJr to establish communication between two characters. If you set a script to start receiving a message from another character with a specific color, in such a case, use this block for the communication of messages.
![]() Send Message: Sends a message of the specified color. When you want a character to send a message with a specific color to another character to perform a task then use this block.
Send Message: Sends a message of the specified color. When you want a character to send a message with a specific color to another character to perform a task then use this block.
Motion blocks in ScratchJr Blocks
The 8 different motion blocks are there in the ScratchJr blocks. These blocks are basically used to make a character move its position toward left, right, up, and down, take turns right or left, hop, and also go to the home
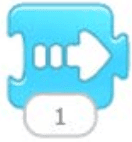 Move Right: Moves the character a specified number of grid squares to the right. Use this block to make your character change positions on the right-hand side with a specific number on its property.
Move Right: Moves the character a specified number of grid squares to the right. Use this block to make your character change positions on the right-hand side with a specific number on its property.
 Move Left: Move the character to a specified number of grid squares to the left. Use this block to make your character change positions on the left-hand side with a specific number on its property.
Move Left: Move the character to a specified number of grid squares to the left. Use this block to make your character change positions on the left-hand side with a specific number on its property.
 Move Up: Moves the character a specified number of grid squares up. Sometimes you may need to make a character go upwards on the stage, in such a case, use this ‘Move Up’ block with a specific number on its property.
Move Up: Moves the character a specified number of grid squares up. Sometimes you may need to make a character go upwards on the stage, in such a case, use this ‘Move Up’ block with a specific number on its property.
 Move Down: Moves the character a specified number of grid squares down. Sometimes you may need to make a character go downwards on the stage, in such a case, use this ‘Move Down’ block with a specific number on its property.
Move Down: Moves the character a specified number of grid squares down. Sometimes you may need to make a character go downwards on the stage, in such a case, use this ‘Move Down’ block with a specific number on its property.
![]() Turn Right: Rotates the character clockwise for a specified amount. Turn 12 for a full rotation. Sometimes you may need to make a character take a turn towards the right-hand side of the stage, in such a case, use this ‘Turn Right’ block with a specific number on its property.
Turn Right: Rotates the character clockwise for a specified amount. Turn 12 for a full rotation. Sometimes you may need to make a character take a turn towards the right-hand side of the stage, in such a case, use this ‘Turn Right’ block with a specific number on its property.
![]() Turn Left: Rotates the character counterclockwise for a specified amount.
Turn Left: Rotates the character counterclockwise for a specified amount.
Turn 12 for a full rotation. Sometimes you may need to make a character take a turn towards the left-hand side of the stage, in such a case, use this ‘Turn Left’ block with a specific number on its property.
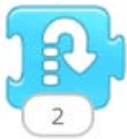 Hop: Moves the character up a specified number of grid squares and then
Hop: Moves the character up a specified number of grid squares and then
down again. Sometimes you may need to make a character jump on the stage, in such a case, use this ‘Hop’ block with a specific number on its property.
![]() Go Home: Resets the character’s location to its starting position. (To set a new
Go Home: Resets the character’s location to its starting position. (To set a new
starting position, drag the character to the location.)
Looks blocks
There are 6 look blocks available in the ScratchJr blocks.
 Say: Shows a specified message in a speech bubble above the character. In some cases, while creating an interactive story or a game, you may feel to make your character speak before performing any action. Like, you are creating a dance show in the ScratchJr and you want the character to say ‘Hi’. In such a case, you can add speech bubbles for characters using a purple Say block. Tap the purple button in the block categories area to reveal the looks blocks.
Say: Shows a specified message in a speech bubble above the character. In some cases, while creating an interactive story or a game, you may feel to make your character speak before performing any action. Like, you are creating a dance show in the ScratchJr and you want the character to say ‘Hi’. In such a case, you can add speech bubbles for characters using a purple Say block. Tap the purple button in the block categories area to reveal the looks blocks.
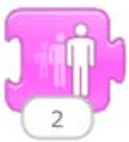 Grow: Increases the character’s size. This is something very funny that if someone asks you ” How large can you make your character?” But this is true, you may need to change the appearance of the character in the story and this is possible with the help purple color “Grow” block. Use the number given at the bottom of the block and change it to the highest value and notice what happens!
Grow: Increases the character’s size. This is something very funny that if someone asks you ” How large can you make your character?” But this is true, you may need to change the appearance of the character in the story and this is possible with the help purple color “Grow” block. Use the number given at the bottom of the block and change it to the highest value and notice what happens!
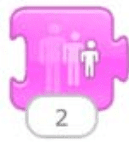 Shrink: Decreases the character’s size. I am sure that have already used the purple-colored “Grow” block and stuck! Now, you can use the ‘Shrink” block to decrease the size of the character to its original size or even smaller with the help of the Shrink block.
Shrink: Decreases the character’s size. I am sure that have already used the purple-colored “Grow” block and stuck! Now, you can use the ‘Shrink” block to decrease the size of the character to its original size or even smaller with the help of the Shrink block.
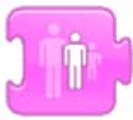 Rest Size: Returns the character to its default size. This block is used to get the character size to its default size after using the “Grow” and “Shrink” block. As the “Grow” block makes the character larger and Shrink makes it smaller. So, use this “Reset Size” block to get the size of the character.
Rest Size: Returns the character to its default size. This block is used to get the character size to its default size after using the “Grow” and “Shrink” block. As the “Grow” block makes the character larger and Shrink makes it smaller. So, use this “Reset Size” block to get the size of the character.
![]() Hide: Fades out the character until it is invisible. This block is useful for a story where you are using multiple characters. In some situations, you may want to fade out a character from the scene or simply hide a character. Use this Hide block.
Hide: Fades out the character until it is invisible. This block is useful for a story where you are using multiple characters. In some situations, you may want to fade out a character from the scene or simply hide a character. Use this Hide block.
![]() Show: Fades in the character until it is fully visible. This Show block is useful for a story where you are using multiple characters. In some situations, you may want to fade in a character on the stage after an action is performed or simply show a character, then use this Show block.
Show: Fades in the character until it is fully visible. This Show block is useful for a story where you are using multiple characters. In some situations, you may want to fade in a character on the stage after an action is performed or simply show a character, then use this Show block.
Sound blocks
Two sound blocks are there in the ScratchJr coding application to add sounds to the story.
![]() Pop Plays a “Pop” Sound. You might be wondering how to add a sound in the story, use this Pop block to add a pop sound to the story.
Pop Plays a “Pop” Sound. You might be wondering how to add a sound in the story, use this Pop block to add a pop sound to the story.
![]() Play Recorded Sound: Plays a sound recorded by the user. You might be wondering how to make your characters talk, use this block to record a voice and add to any character.
Play Recorded Sound: Plays a sound recorded by the user. You might be wondering how to make your characters talk, use this block to record a voice and add to any character.
Control blocks
The 4 control blocks in JcratchJr are:
 Wait: Pauses the script for a specified amount of time (in tenths of seconds).
Wait: Pauses the script for a specified amount of time (in tenths of seconds).
![]() Stop: Stops all the characters’ scripts. you can use this Wait block to make
Stop: Stops all the characters’ scripts. you can use this Wait block to make
the action pause for a few seconds. You can tap the number input at the bottom of the Wait block to change the amount of time you want any character to wait.
The number is given in tenths of a second, change the number to 20 so that the character will wait 2 seconds before crossing the street.
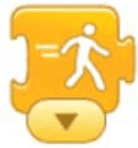 Set Speed: Changes the rate at which certain blocks are run. Sometimes, you may want to make two characters race each other! Who will win? You decide! you use this Set Speed block. When you tap the arrow at the bottom of the Set Speed block, gives you three options: Slow, Medium, and Fast.
Set Speed: Changes the rate at which certain blocks are run. Sometimes, you may want to make two characters race each other! Who will win? You decide! you use this Set Speed block. When you tap the arrow at the bottom of the Set Speed block, gives you three options: Slow, Medium, and Fast.
This changes the speed of any action block you put in the script after the Set Speed block.
Your characters will all move at medium speed unless you use the Set Speed block to make them go slower or quicker.
![]() Repeat: Runs the blocks inside a specified number of times. This “Repeat” block is used to make a pattern run several times. You simply put the blocks that you want to repeat by adding a specific number in the box given at the bottom of the block.
Repeat: Runs the blocks inside a specified number of times. This “Repeat” block is used to make a pattern run several times. You simply put the blocks that you want to repeat by adding a specific number in the box given at the bottom of the block.
End blocks in ScratchJr blocks
There are 3 end blocks available in ScratchJr are
![]() End: Indicates the end of the script (but does not affect the script in any way). It is a wise practice to add this block at end of the scripts as the programmers view. This will make the ScratchJr understand and stop running the script.
End: Indicates the end of the script (but does not affect the script in any way). It is a wise practice to add this block at end of the scripts as the programmers view. This will make the ScratchJr understand and stop running the script.
![]() Repeat Forever: Runs the script over and over. If you can use a big number to make your character disappear and reappear many times, but what if you want the character to disappear and reappear forever? Then, instead of using a Repeat block, you could end your script with the Repeat Forever block.
Repeat Forever: Runs the script over and over. If you can use a big number to make your character disappear and reappear many times, but what if you want the character to disappear and reappear forever? Then, instead of using a Repeat block, you could end your script with the Repeat Forever block.
![]() Go to Page: Changes to the specified page of the project.
Go to Page: Changes to the specified page of the project.
Conclusions:
In this lesson, we have discussed the different building blocks of the ScratchJr coding platform. Now, you are ready to write your script and create an animated character, interactive stories, and games in ScrtchJr.
If you want to learn more, write the topic or question in the comment box, I will try to bring a new lesson if required.
Feel free to subscribe to the email list to get more on this topic. And also subscribe to the STEM Guide YouTube channel for video tutorials.