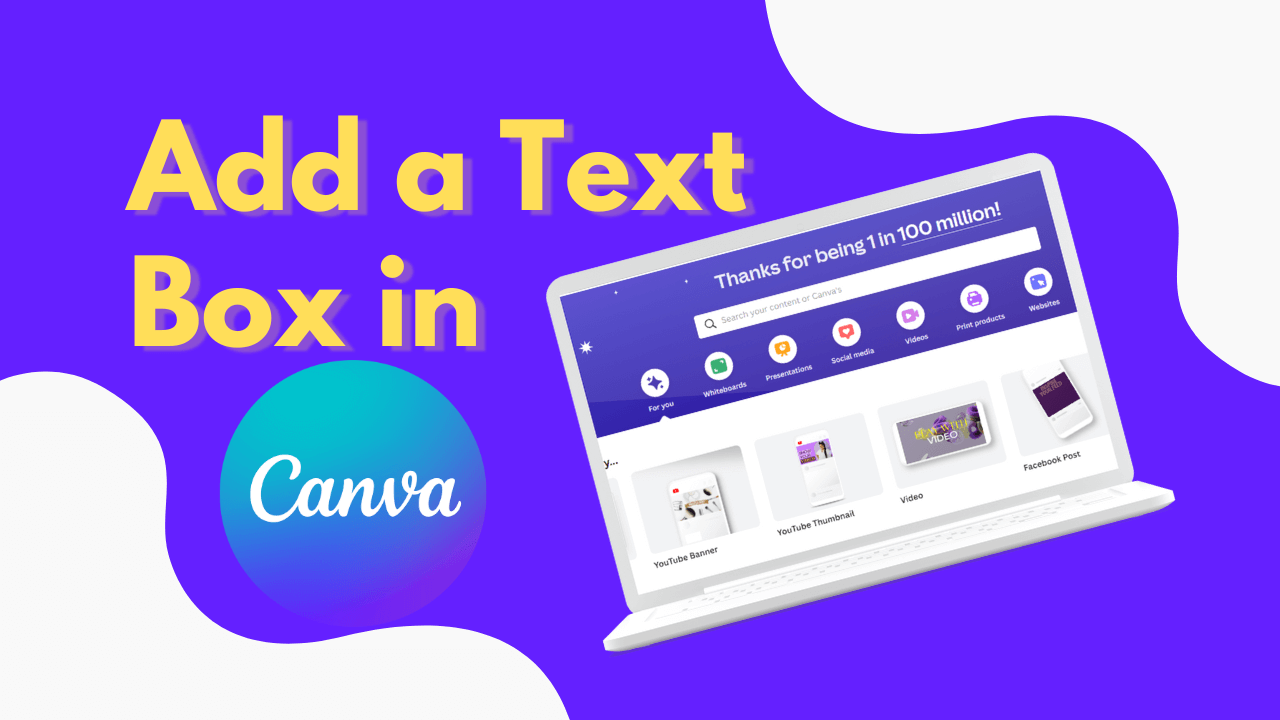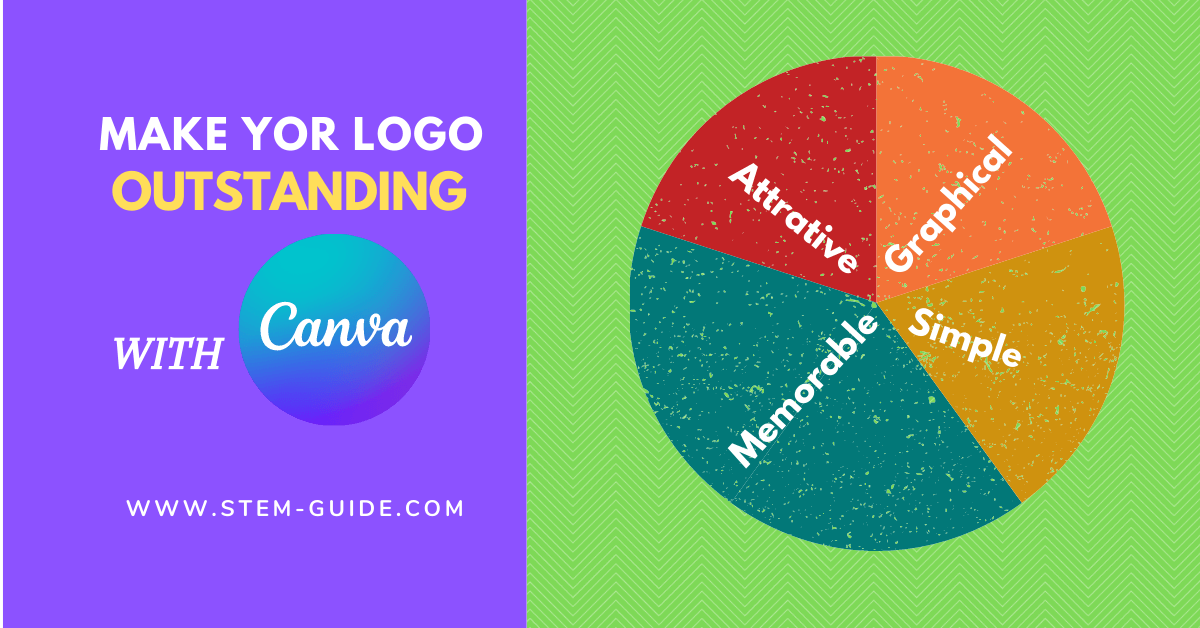Text Box in Canva!
Text Box in Canva gives a wonderful way to make your design looks attractive to the audience. If you are talking about graphics design, you can’t ignore the beauty of a text box to make your design draw the attention of people.
In this article, I am going to show you how to add a text box in Canva using a computer or a mobile phone.
What is Canva?
Canva is a free-to-use photo editing and graphics designing tool available online for computers and mobile devices. It is one of the best applications for graphics designing and digital marketing that makes lots of work easier for both beginners and expert designers.
It was Launched in 2013, with a mission to empower everyone in the world to design anything and publish anywhere.
Important Facts About Canva
- Canva has a record of 100M+ Monthly Active Users
- 10B+ Designs created
- People from 190 Countries are using this app
- With 100 Languages
- 2,000+ Employees are working to make designing easier for you.
Download Canva App
This app is available to download on the following devices for Free.
- iOS
- Android
- Windows
- Mac
Is Canva Free?
Yes, Canva is free!
You can use the Canva app on iOS, Android, Windows, and Mac.
It provides almost 200000 free templates to use for graphic design and video editing. But there is a paid version that offers some extra tools and templates.
Adding Text in Canva – Computer
Step 1: On the editor side panel, click on the Text tab.
Step 2: Click on the option to add a heading, subheading, or body text. You can also choose from our font combinations.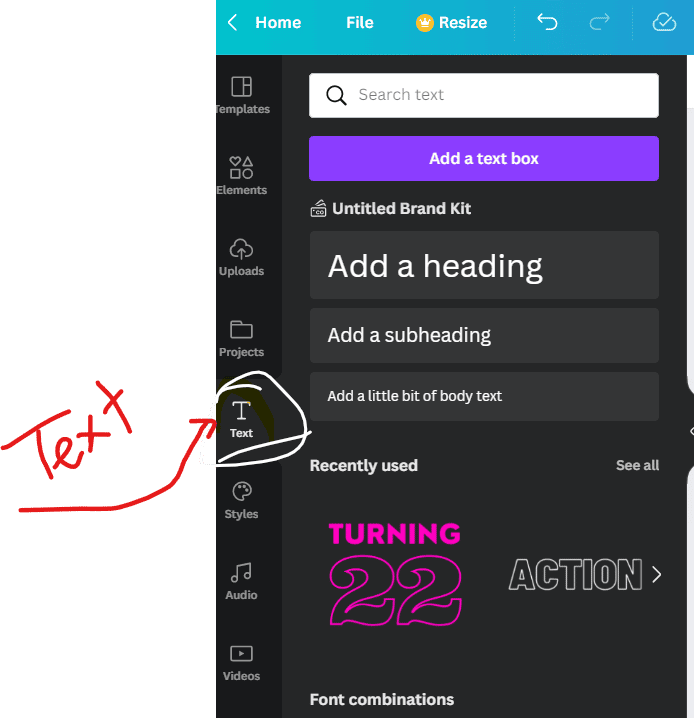
Shortcut: Press T on your keyboard to insert a text box to your design.
Editing Text in Canva – Computer
Step 1: Double-click the text box that you want to edit.
Step 2: Delete or edit its contents. Use the text edit options on the editor toolbar to format your text.
Step 3: Click outside the text box to finish.
Adding Text in Canva – Mobile App
Step 1. On the bottom corner of the editor, tap the ![]() button.
button.
Step 2: Tap on ![]() Text. If it’s not available, tap on More first.
Text. If it’s not available, tap on More first.
Step 2: Tap on the option to add a heading, subheading, or body text. You can also choose from our font combinations.
Editing Text in Canva Mobile App
Step 1: Tap the text box that you want to edit.
Step 2: On the toolbar below the editor, tap ![]() Edit.
Edit.
Step 3: Delete or edit its contents. Use the options on the toolbar to format your text.
Step 4: Tap outside the text box to finish.
Tip: Double-tap on a text box to edit its contents.
Duplicating Text Boxes in Canva – Computer
Step 1: Click to select the text box that you want to duplicate.
Step 2: On the floating toolbar that appears above or below it, click on ![]() Duplicate.
Duplicate.
Shortcuts: After clicking on the text box, press Cmd + C (Mac) or Ctrl + C (Windows) on your keyboard to copy. Press Cmd + V (Mac) or Ctrl + V (Windows) to paste.
Duplicating Text Boxes in Canva – Mobile
Step 1: Tap to select the text box that you want to duplicate.
Step 2: On the floating toolbar that appears above or below it, tap on ![]() Duplicate.
Duplicate.
Deleting Text Boxes in Canva – Computer
Step 1: Click to select the text box that you want to delete.
Step 2: On the floating toolbar that appears above or below it, click on ![]() Delete. You can also press Backspace (Windows) or Delete (Mac) on your keyboard.
Delete. You can also press Backspace (Windows) or Delete (Mac) on your keyboard.
Deleting Text Boxes in Canva – Mobile
Step 1: Tap to select the text box you want to delete.
Step 2: On the floating toolbar that appears above or below it, tap ![]() Delete.
Delete.
Conclusion
I hope you will find this article helpful.
If you have any questions, please feel free to write in the comment box and I will get back to you soon.