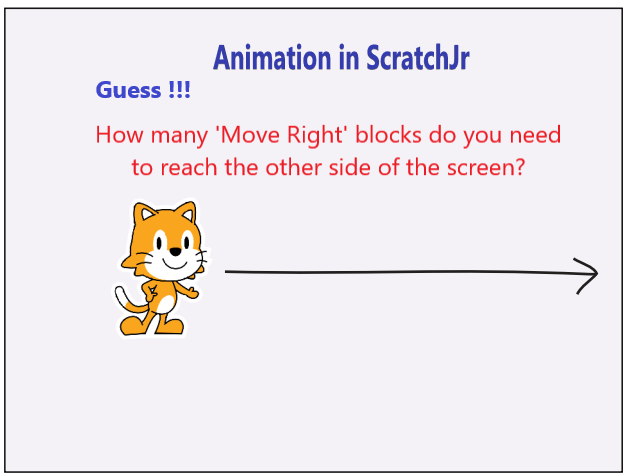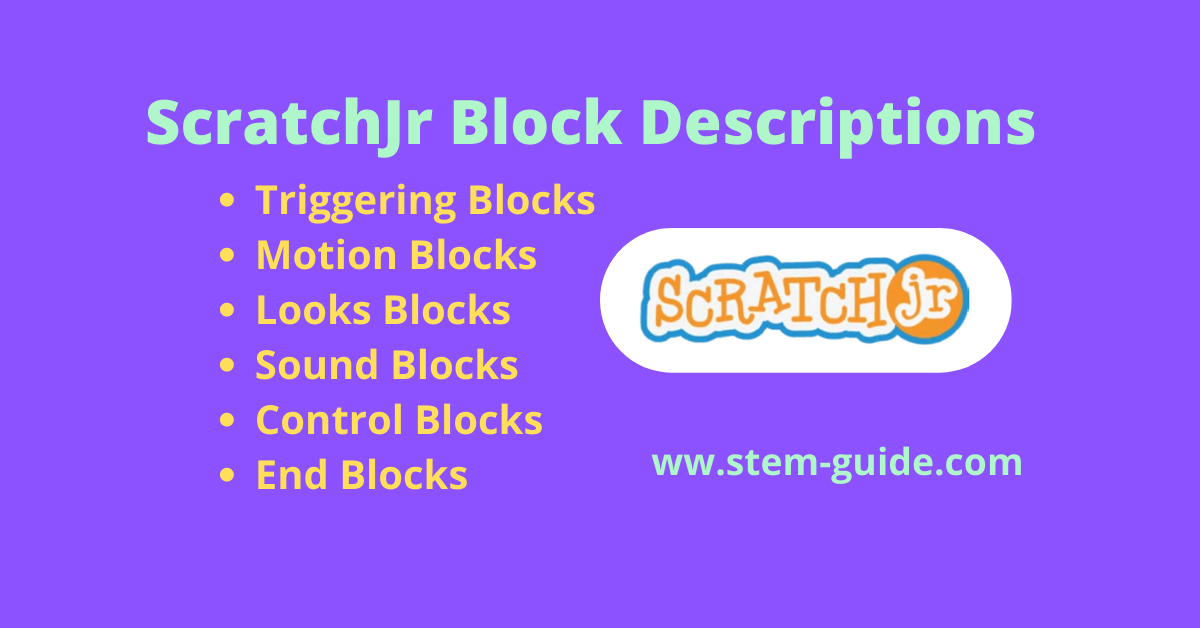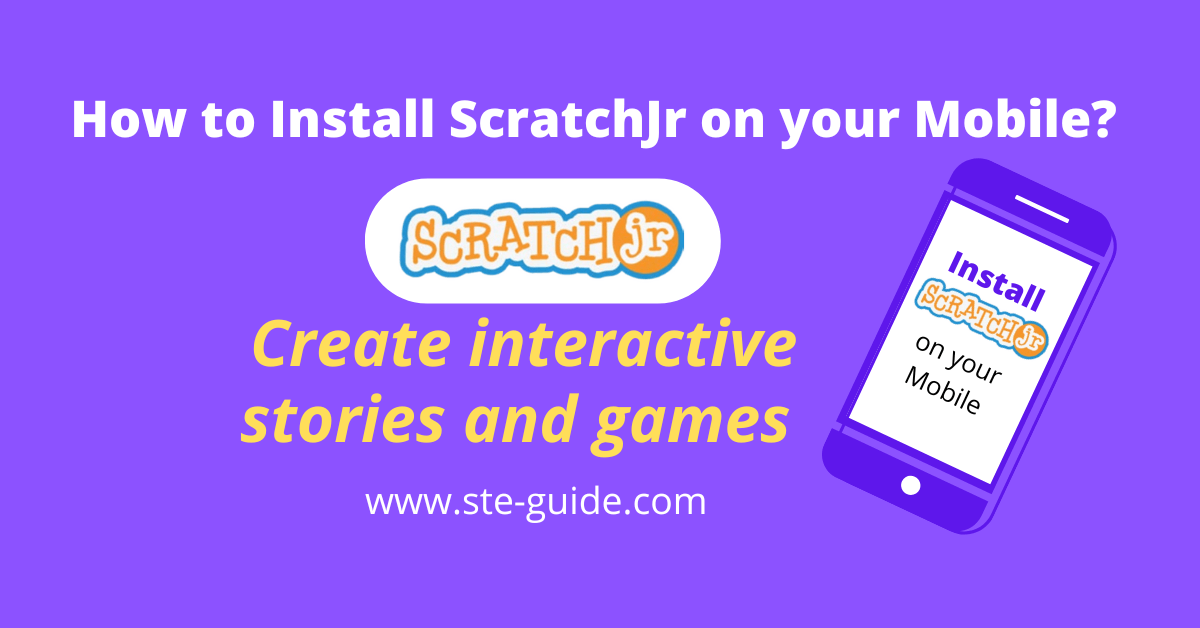What is Scratch Jr?
Scratch Jr is the visual programming language for small children to create stories and games. This coding language is very easy to learn for young children of age 5 years onwards. They can create their own interactive stories and games with the help of drag-and-drop graphical programming blocks. It’s also known as Scratch Junior.
Download Scratch Jr for Computer Download Scratch Jr for MobilesWhy Scratch Jr is important for kids?
We all agree that children are creative by nature, but as a parent do you help your kids nurture their creativity? They observe elders’ activity in their surroundings and learn most of the things in their life. They see parents use mobile phones and they also become interested to use mobiles.
Some parents try to restrict them but kids are so stubborn that parents are bound to allow them to watch videos and play games on their mobiles. And some parents feel proud to offer mobile phones to their children that seem it can improve their personality. But they also realize the negative effects of spoiling the kid’s interest in studies and behavior.
Scrath Jr is the only program that can help you balance your child’s creativity and addiction. Your child can use the code block to create interactive stories and make games using Scratch Jr. They can learn constructive use of mobile phones by learning how to make a game using Scratch Jr.
Normally, children use mobile phones for entertainment purposes where they change apps, videos, and games frequently for the following reasons:
- No objectives and outcomes.
- If they like something they will repeat watching it.
- Funny and useless media attracts them to explore.
While using Scratch Jr, the first thing that comes to their minds is “What am I going to create?” becomes the objective and they start working on that to see the outcome.
For example, I see students ask how to make a maze following games, without knowing the process. I take their questions to engage them by asking, what type of maze game do you want to create? And they start demonstrating their ideas with drawings.
Now, see how am I going to reduce screen time by engaging them to demonstrate their ideas and then set the goals and objectives to reach the outcome. So, before using the mobile itself they create the plan and use Scratch Jr to create the design. Scratch Jr provides code blocks to create a character and animate it, and create interactive games on their own.
The basic concept of programming in Scratch Jr is very simple. You need to choose a backdrop according to your project and insert a sprite. Once the backdrop and sprites are ready, you just need to use some coding blocks to make it work for you.
I guess you have a question!
What is a sprite?
In Scratch Jr, when you open a new project, you can see a character on the stage which is also known as a sprite. That means every time when you open a new project in Scratch Jr you will see this character on the stage. And the sprite shown in the image is the default sprite. You can customize a character or sprite from the library or you can create your own sprite using the Paint Editor Feature of the Scratch Junior App.
![]()
The character inside this circle is the default character in Scratch jr.
The Paint Editor Tool is one of the most interesting features of Scratch Jr that provides flexibility to create mind-blowing projects, animation, stories, and games that inspire young learners:
- You can modify characters
- Create your own characters
- Add your voice and sounds
- Insert your photos
And use the programming block to make your character come to life.
How to use the Paint Editor in Scratch Jr?
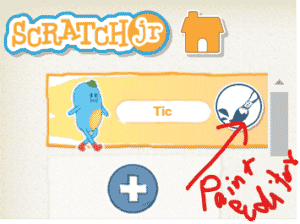
To use the Paint Editor in Scratch Junior, select the sprite you want to edit and click the circle with a paintbrush tool on the right side of the selected sprite. See the image below.
Let us explore the features of paint editor tools:
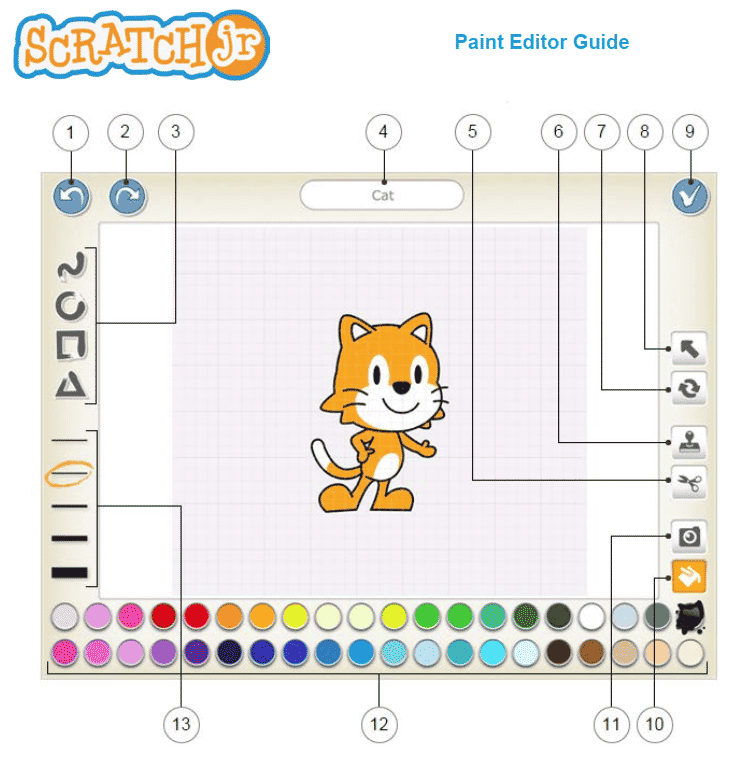
- Undo
Reverses the most recent change and gives you the freedom to try new things while designing your sprite. Sometimes you may get some ideas that you want to try in the character but you may be afraid of losing your old design.
Don’t worry; you can get the earlier version of the design without making a second copy of the character easily with undo button. If it looks odd after customization then simply use the Undo button to get back to the earlier version. - Redo
it reverses the most recent Undo. This button helps you in two ways:- If you want to modify the design then you can use this redo button and check whether it fits your purpose or not.
- While making custom sprites if you delete some part of the design by mistake then you can reverse it by clicking the Redo button.
- Shape
Choose a shape to draw: line, circle/ellipse, rectangle, or triangle. There are only four shapes available in the scratch junior program but these are enough for a young child to depict creativity in the form of custom-designed characters:- Freehand: You can use this tool to draw anything you want in Paint Editor Option. This tool is very handy to use for writing and decorating with sharp lines and angles.
- Circle: Use this option to create anything similar to a circle or semi-circular design for your sprite. For example, if you want to draw a cat, use this circle to draw its eyes very easily. You can also use this to make wheels for your custom-designed car, bicycle, windmill, flowers, etc.
- Square: This tool is very flexible and you can use it to make square shapes as well as rectangular shapes. You just need to drag it with the help of your mouse while using the computer and use the touch when you use tablets or mobile phones, and once you see the required shape is formed just leave it.
- Triangle:
- Character Name
The character name is important for a project where using multiple characters and tracking them. You can use [Character Name] to assign a meaningful name to different characters, see the below-given image that shows the character name.
- Cut
For any editing tool, there is a common feature that is CUT. You need to select a character or a shape to use this function. After selecting the Cut tool, you can tap a character or shape to remove it from the canvas. - Duplicate
This option is used to create duplicate copies of any sprite, shape, or object. After selecting the Duplicate tool, you can tap a character or shape to create a copy of it. - Rotate
You may need to rotate the characters and shapes to adjust a scene so after selecting the Rotate tool, you can rotate a character or shape around its center. - Drag
It gives you the flexibility to drag characters and shapes around the canvas. So, after selecting the Drag tool, you can drag a character or shape on the canvas. If you tap on a shape, you can then edit the shape by dragging the dots that appear. - Save
Save changes and leave the paint editor. - Fill
After selecting the Fill tool, you can tap any section of a character or shape to fill it with the currently selected color. - Camera
It allows you to take a real photograph through your device camera. You can add your face to any character or shape using this camera option. b After selecting the Camera tool, you can tap any section of a character or shape, and then tap the camera button to fill the section with a new photo taken with the camera. - Color
Select a new color to use for drawing and filling in shapes. - Line Width
Change the width of the lines in the shapes you are drawing.
How to download scratch Jr for Laptop and Desktop computers?
It’s very easy to download the Scratch Jr application for your Laptop or Desktop computer. Click this download link. You can download it for both Windows and Mac from the link given.
What age group is Scratch Jr for?
Scratch Jr is the best option for young children of age 5 years to 7 years old. It’s free to use for everyone and children can create interactive stories and games easily. Scratch Jr helps children to learn problem-solving, and design interactive projects and computer games. This visual coding blocks in Scratch Jr allow them to express their creativity using computer coding. They can also create mathematical puzzles that enhance and develop early-childhood numeracy and literacy.
Can you play Scratch Jr on a laptop?
Yes, you can use Scratch Jr on your laptop or desktop computer with Windows or Mac operating system installed on it. You have to download the software for free from the link download.
Does Scratch Jr work on a phone?
Yes, Scratch Jr works on Android Phones that have experimented with it.
To download Scratch Jr on your Android phone from Google Play Store
Conclusion:
You have successfully completed the lesson ” What is Scratch Jr? Why it’s important for kids? How to install Scratch Jr on Mobile, Tablet, and Computer? “. The lesson covers all the required topics. If you have any doubt check the Scratch Jr Tips section.
If you want to learn more, write the topic or question in the comment box, I will try to bring a new lesson if required.
Feel free to subscribe to the email list to get more on this topic. And also subscribe to the STEM Guide YouTube channel for video tutorials.